
简单易懂:PyCharm中安装Selenium插件的步骤和技巧,需要具体代码示例
随着Web应用的普及和Web自动化测试的需求增加,Selenium成为了一种广泛使用的自动化测试工具。而PyCharm作为一款常用的Python集成开发环境,也提供了对Selenium的支持。本文将介绍在PyCharm中安装Selenium插件的步骤和一些技巧,并提供具体的代码示例。
步骤一:安装PyCharm
首先,我们需要确保已经安装了PyCharm。如果没有安装,可以从官方网站(https://www.jetbrains.com/pycharm/)下载并按照向导进行安装。安装完成后,打开PyCharm并创建一个新的Python项目。
步骤二:安装Selenium插件
在PyCharm中安装Selenium插件非常简单。我们只需要在菜单栏中依次点击“File” -> “Settings” -> “Plugins”进入插件管理界面。在搜索框中输入“Selenium”,然后选中“Selenium Plugin”并点击“Install”按钮进行安装。
安装完成后,重启PyCharm使插件生效。
步骤三:配置Selenium驱动
Selenium插件的安装只是引入了Selenium的API,实际执行测试需要依赖浏览器驱动。不同的浏览器需要对应不同的驱动。以下是常用浏览器的驱动下载地址:
- Google Chrome:https://sites.google.com/a/chromium.org/chromedriver/downloads
- Firefox:https://github.com/mozilla/geckodriver/releases
- Microsoft Edge:https://developer.microsoft.com/en-us/microsoft-edge/tools/webdriver/
- Safari:https://webkit.org/blog/6900/webdriver-support-in-safari-10/
将对应浏览器的驱动下载并解压到任意目录,然后将该目录添加到系统环境变量中。这样,Selenium就能找到相应的浏览器驱动进行测试。
步骤四:编写测试代码
在PyCharm中,我们可以使用Python编写Selenium的自动化测试代码。以下是一个简单的示例:
from selenium import webdriver
from selenium.webdriver.common.keys import Keys
# 启动浏览器驱动
driver = webdriver.Chrome() # 使用Chrome浏览器驱动,如果使用其他浏览器,需要将对应的驱动替换为相应的驱动路径
# 访问网页
driver.get("http://www.example.com")
# 查找输入框并输入文本
input_box = driver.find_element_by_id("input_box_id")
input_box.send_keys("Hello, PyCharm!")
# 提交表单
input_box.submit()
# 查找结果元素并输出文本
result = driver.find_element_by_xpath("//div[@id='result_div_id']")
print(result.text)
# 关闭浏览器
driver.quit()
在这个示例中,我们使用了Chrome浏览器驱动,访问了一个示例网页,并模拟在输入框中输入文本并提交表单的操作。最后,我们通过xpath查找结果元素,并将其文本输出到控制台。
通过以上步骤,我们就可以在PyCharm中安装Selenium插件,并使用Python编写自动化测试代码了。希望本文能够帮助到对Selenium感兴趣的读者。
原文来自:www.php.cn








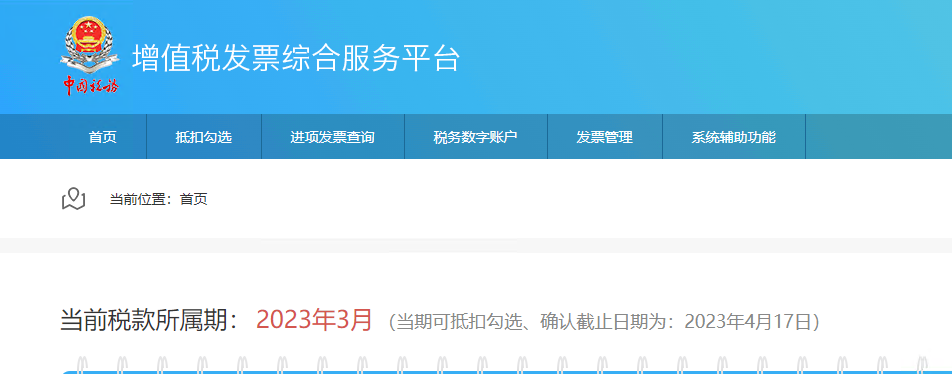
































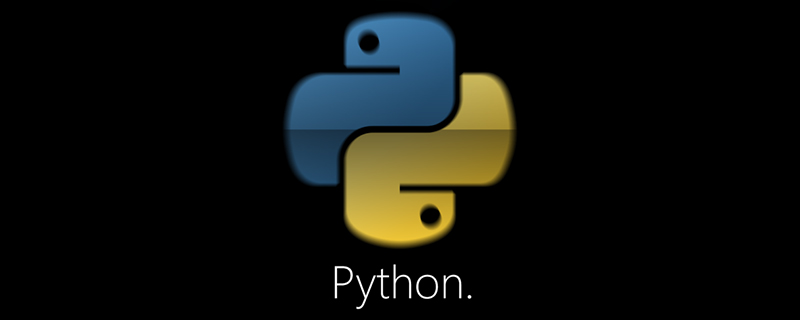








暂无评论内容