
在许多Web应用程序中,表格是必不可少的一个组件。表格通常具有大量数据,因此表格需要一些特定的功能来提高用户体验。其中一个重要的功能是可编辑性。在本文中,我们将探讨如何使用Vue.js实现可编辑的表格,并提供具体的代码示例。
步骤1:准备数据
首先,我们需要为表格准备数据。我们可以使用JSON对象来存储表格的数据,并将其存储在Vue实例的data属性中。在本例中,我们将创建一个简单的表格,包含三个列:名称,数量和价格。以下是我们要使用的示例数据:
data: {
items: [
{ name: 'Item 1', quantity: 1, price: 10 },
{ name: 'Item 2', quantity: 2, price: 20 },
{ name: 'Item 3', quantity: 3, price: 30 }
]
}
步骤2:创建表格组件
我们将使用Vue.js组件来创建表格。使用组件的好处之一是可以重复使用组件,可以在一个Vue应用程序中多次使用。以下是我们要创建的表格组件的基本结构:
<template>
<table>
<thead>
<tr>
<th>Name</th>
<th>Quantity</th>
<th>Price</th>
</tr>
</thead>
<tbody>
<tr v-for="item in items">
<td>{{ item.name }}</td>
<td>{{ item.quantity }}</td>
<td>{{ item.price }}</td>
</tr>
</tbody>
</table>
</template>
<script>
export default {
name: 'TableComponent',
props: {
items: {
type: Array,
required: true
}
}
}
</script>
该组件有一个名称为“TableComponent”的名称,并使用props属性来接收我们之前的数据集合作为其属性。v-for指令用于渲染表格中的行。该指令循环遍历items数组中的每个对象并创建对应的行。
步骤3:启用编辑
现在,我们已经可以在应用程序中显示表格了。下一步是使表格可编辑。为了实现这一点,我们将添加一个“编辑”按钮。用户单击该按钮后,将启用相应单元格的编辑功能。
以下是我们将在表格中添加的编辑按钮的基本代码:
<template>
<!--- 添加按钮 -->
<table>
<!--- 前面的表头和tbody就不再赘述 -->
<tfoot>
<tr>
<td colspan="3">
<button @click="addRow">Add Row</button>
</td>
</tr>
</tfoot>
</table>
</template>
<script>
export default {
name: 'TableComponent',
props: {
items: {
type: Array,
required: true
}
},
methods: {
addRow() {
this.items.push({
name: '',
quantity: 0,
price: 0
})
}
}
}
</script>
我们添加了一个按钮,当用户单击该按钮时,将调用addRow方法。该方法将向items数组添加一个新项目对象,初始值为空字符串、0和0。
步骤4:启用单元格编辑
现在,我们已经有了添加新行的功能。下一步是启用单元格编辑功能。一旦用户单击编辑按钮,我们将使相关单元格变为可编辑状态。
我们将使用以下代码来启用单元格编辑功能:
<template>
<table>
<!--- 前面的表头、tbody和tfoot -->
<tbody>
<tr v-for="(item, index) in items" :key="index">
<td :contenteditable="item.editable" @dblclick="toggleCellEdit(index, 'name')">{{ item.name }}</td>
<td :contenteditable="item.editable" @dblclick="toggleCellEdit(index, 'quantity')">{{ item.quantity }}</td>
<td :contenteditable="item.editable" @dblclick="toggleCellEdit(index, 'price')">{{ item.price }}</td>
<td>
<button @click="toggleRowEdit(index)">Edit</button>
</td>
</tr>
</tbody>
</table>
</template>
<script>
export default {
name: 'TableComponent',
props: {
items: {
type: Array,
required: true
}
},
methods: {
addRow() {
// 添加新行
},
toggleRowEdit(index) {
let item = this.items[index]
item.editable = !item.editable
},
toggleCellEdit(index, key) {
let item = this.items[index]
if (item.editable) {
return
}
item.editable = true
let el = this.$refs['cell-' + index + '-' + key]
let oldVal = el.innerText
el.innerHTML = '<input type="text" value="' + oldVal + '" @blur="cellEditDone(' + index + ', '' + key + '', $event)">'
el.focus()
},
cellEditDone(index, key, event) {
let item = this.items[index]
item.editable = false
item[key] = event.target.value
}
}
}
</script>
我们将添加一个顶级属性“editable”,以跟踪表格行和单元格的编辑状态。在默认情况下,editable设置为false。
使用toggleRowEdit方法,我们可以在单击编辑按钮时切换行的状态。如果行当前是非编订状态,函数将行的editable值设置为true,并在单元格中添加一个文本框,以使编辑状态启动。在此状态下,如果单击其他单元格,我们将使用toggleCellEdit方法来切换单元格的状态。
该方法将原始文本替换为包含文本框的HTML元素,并将其聚焦到文本框中。在输入完成后,将调用单元格编辑完成方法cellEditDone,以将值更新到数据集合中并关闭编辑状态。
步骤5:运行应用
我们已准备好运行应用程序并测试可编辑的表格。以下是一个基本的Vue.js上下文,用于呈现和测试我们的可编辑表格组件:
<template>
<div>
<table-component :items="items" />
</div>
</template>
<script>
import TableComponent from './TableComponent.vue'
export default {
name: 'App',
components: {
TableComponent
},
data: {
items: [
{ name: 'Item 1', quantity: 1, price: 10 },
{ name: 'Item 2', quantity: 2, price: 20 },
{ name: 'Item 3', quantity: 3, price: 30 }
]
}
}
</script>
在使用项属性初始化它时,我们将其传递给表格组件。这将允许组件实例能够访问我们的数据对象,并在表格中呈现它。添加新行和编辑现有行的功能运行得很好。
总结
在本文中,我们了解了如何使用Vue.js创建可编辑的表格。我们了解了如何使用Vue组件来组织表格,如何启用可编辑性,以及如何处理输入并将其保存到我们的数据集合中。我们已提供完整的代码示例,以方便您使用和测试。通过使用本文中探讨的技术,您可以快速轻松地创建功能齐全和高度可定制的表格,以改善您的Web应用程序用户体验。
原文来自:www.php.cn












































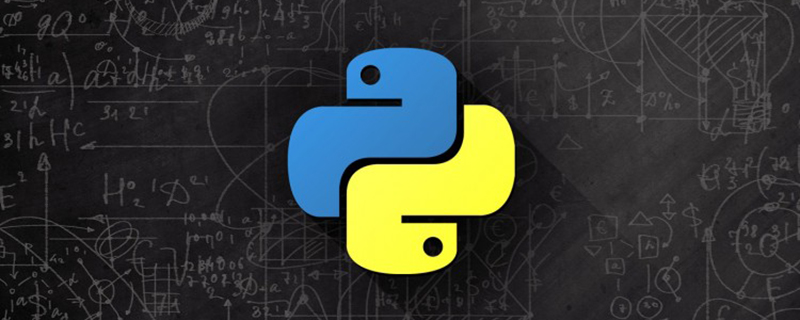






暂无评论内容