在《vscode远程gdb调试》文章中,介绍了如何使用 vscode 调试 c/c++ 代码,作为该文的姊妹篇,本文对调试 python 代码的方法做一个整理。
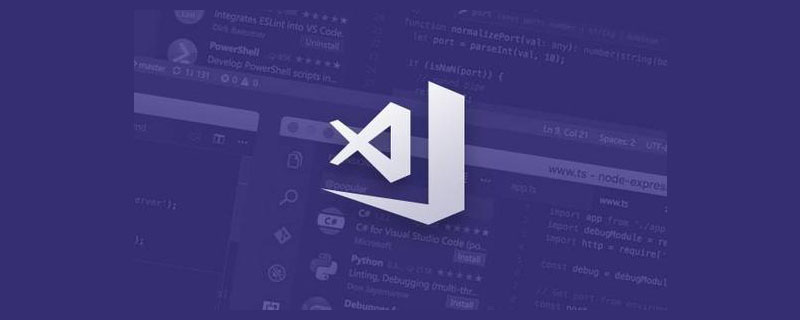
环境配置
远程连接的方法同 《vscode远程gdb调试》中的第 1 节相同,本文不赘述,不熟悉的可以参考那篇文章。
配置 python 环境
准备一段 python 代码
from __future__ import print_function def sum_nums(n): s=0 for i in range(n): s += i print(s) if __name__ == '__main__': sum_nums(5)
然后在左侧运行和调试按钮中,点击“创建launch.json”文件,选择 python文件(如果没有的话需要先安装 python 扩展,在应用中搜索 python 第一个安装了最多的即可)【推荐学习:vscode教程、编程教学】
![图片[2]-vscode怎么远程调试python代码?方法整理-uusu优素-乐高,模型,3d打印,编程](http://uusucn.zbbe.cn/wp-content/uploads/2024/01/dce785ce4b5289cd5dbdc6d7703d15d5-0.png)
选择 python 文件
![图片[3]-vscode怎么远程调试python代码?方法整理-uusu优素-乐高,模型,3d打印,编程](http://uusucn.zbbe.cn/wp-content/uploads/2024/01/6c70d579bafbffb2ee42cd86f1bf34aa-1.png)
生成默认的 launch 文件如下
{
// 使用 IntelliSense 了解相关属性。
// 悬停以查看现有属性的描述。
// 欲了解更多信息,请访问: https://go.microsoft.com/fwlink/?linkid=830387
"version": "0.2.0",
"configurations": [
{
"name": "Python: 当前文件",
"type": "python",
"request": "launch",
"program": "${file}",
"console": "integratedTerminal",
"justMyCode": true
}
]
}
这里我们需要自定义指定一下用到的 python 版本,需要添加 “pythonPath” 选项
{
// 使用 IntelliSense 了解相关属性。
// 悬停以查看现有属性的描述。
// 欲了解更多信息,请访问: https://go.microsoft.com/fwlink/?linkid=830387
"version": "0.2.0",
"configurations": [
{
"name": "Python: 当前文件",
"type": "python",
"pythonPath": "/home/lthpc/anaconda3/bin/python3.7",
"request": "launch",
"program": "${file}",
"console": "integratedTerminal",
"justMyCode": true
}
]
}
这样的话就可以使用指定的 python 运行代码了
如果说用到了 conda 虚拟环境,则需要找到虚拟环境对应的 python 路径,可以使用 whereis python 查看,比如
![图片[4]-vscode怎么远程调试python代码?方法整理-uusu优素-乐高,模型,3d打印,编程](http://uusucn.zbbe.cn/wp-content/uploads/2024/01/6c70d579bafbffb2ee42cd86f1bf34aa-2.png)
调试代码
配置好调试环境后,在代码中打上断点,然后点击运行调试和执行按钮,即可进入调试页面
![图片[5]-vscode怎么远程调试python代码?方法整理-uusu优素-乐高,模型,3d打印,编程](http://uusucn.zbbe.cn/wp-content/uploads/2024/01/6f00579eefa1a60fd5eceedfd0bd68d1-3.png)
其余的操作就很熟悉了,不再赘述
更多关于VSCode的相关知识,请访问:vscode基础教程!
原文来自:www.php.cn© 版权声明
文章版权归作者所有,未经允许请勿转载。
THE END



















































暂无评论内容