vscode中如何配置latex?下面本篇文章就来带大家一步步在vscode中配置latex,希望对大家有所帮助!
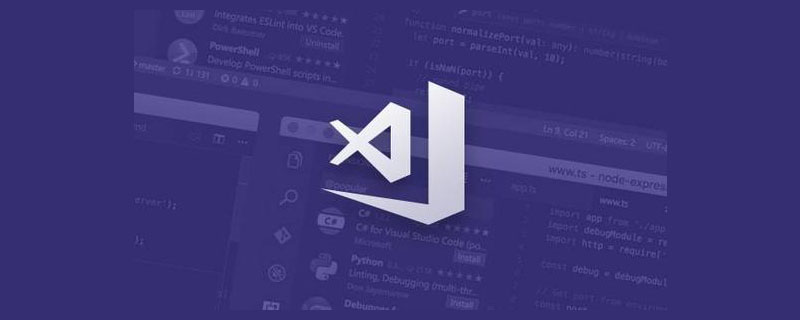
之前一直用的是texstudio写论文,但我觉得texstudio的ui不好看,加上实际使用过程中,texstudio的工具栏里面那些功能我一直没有用过,只需要简单地编写tex文档就足够了,所以考虑使用一款颜值高并且比较轻量化的文档编辑器,因此vscode就进入了我的视线之中。
经过一番配置,我成功地在vscode里面调好了tex的编写环境,个人体感和texstudio使用感觉差不多,但颜值更好,使用起来比较开心!写这篇文档是为了记录一下配置心得,防止自己忘记,同时做一个输出,让自己消化一下知识。
需要先说明,这篇文档里面已经默认读者安装好texlive和vscode。
1、latex在vscode中的配置
vscode里面配置tex比较简单,分为两步:(1)安装扩展,(2)添加设置。【推荐学习:vscode教程、编程教学】
1.1、 安装扩展
打开vscode,左边工具栏里有个扩展栏,选中它!再在搜索框里面搜索latex,如下图所示。
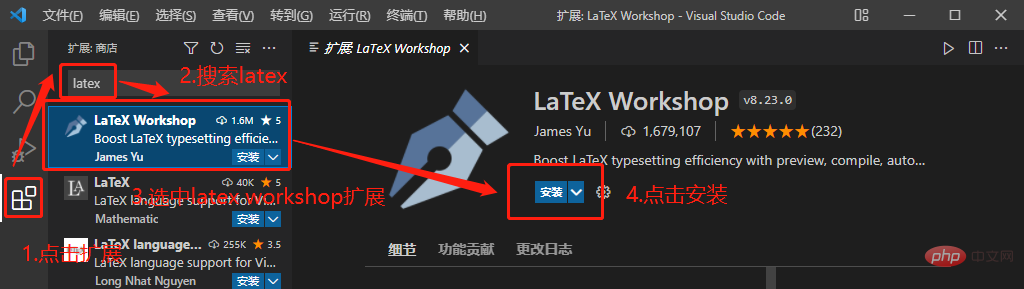
在扩展的下图中标号为1的已安装中看一下出现LaTex Workshop没有,要是有,说明安装成功;或者看看下图中标号为2的红框是否显示成图中那样,如果是,则表明安装成功。
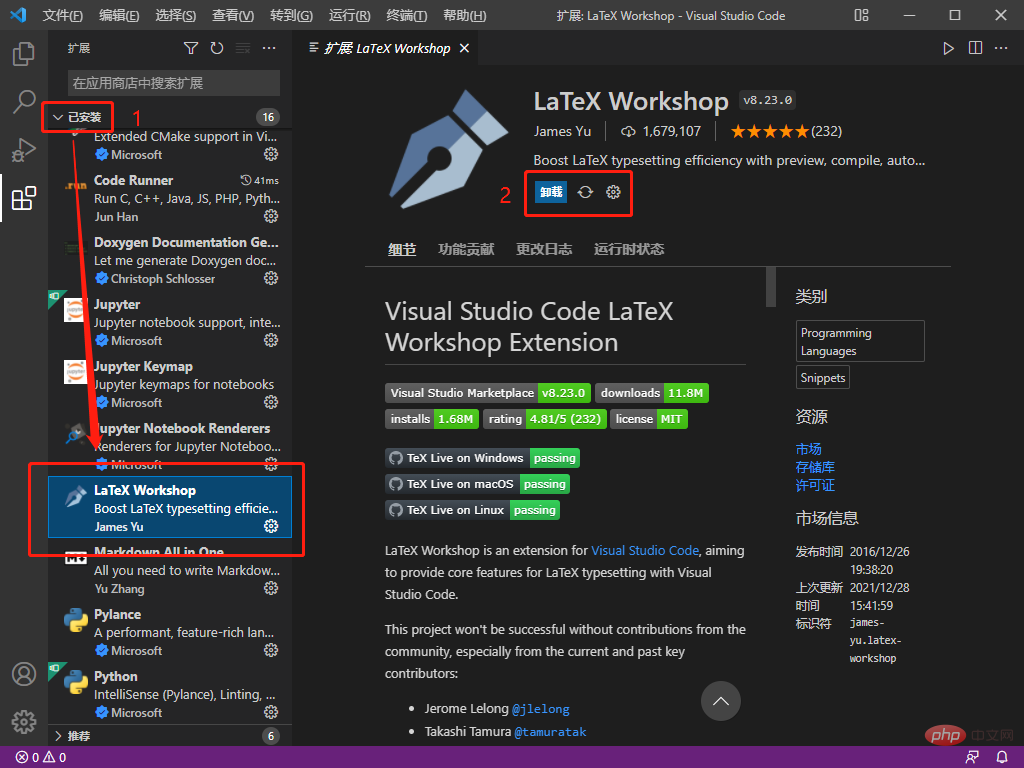
1.2、添加设置
在vscode页面,按下f1,输入json,选择首选项:打开设置这一项,如下图所示。
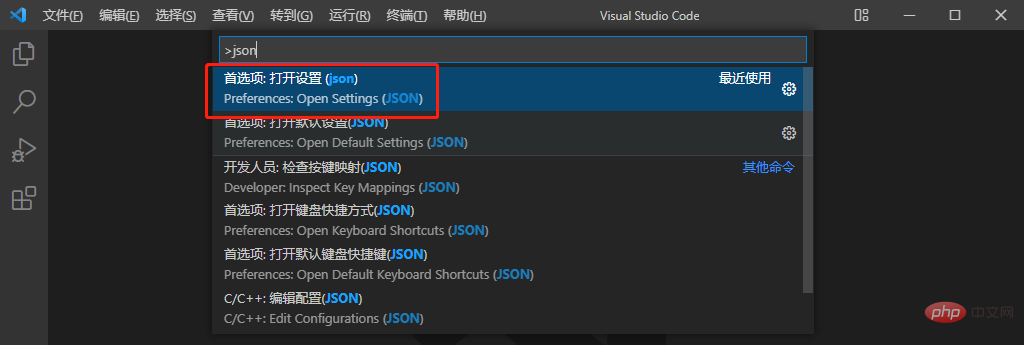
出现如下图所示的页面。
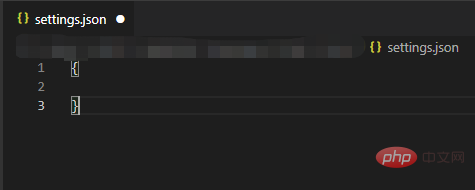
在这个花括号中就可以输入设置代码了,代码如下:
"latex-workshop.latex.tools": [
{
"name": "pdflatex",
"command": "pdflatex",
"args": [
"-synctex=1",
"-interaction=nonstopmode",
"-file-line-error",
"%DOCFILE%"
]
},
{
"name": "xelatex",
"command": "xelatex",
"args": [
"-synctex=1",
"-interaction=nonstopmode",
"-file-line-error",
"%DOCFILE%"
]
},
{
"name": "bibtex",
"command": "bibtex",
"args": [
"%DOCFILE%"
]
}],"latex-workshop.latex.recipes": [
{
"name": "xelatex",
"tools": [
"xelatex"
],
},
{
"name": "pdflatex",
"tools": [
"pdflatex"
]
},
{
"name": "xe->bib->xe->xe",
"tools": [
"xelatex",
"bibtex",
"xelatex",
"xelatex"
]
},
{
"name": "pdf->bib->pdf->pdf",
"tools": [
"pdflatex",
"bibtex",
"pdflatex",
"pdflatex"
]
}],"latex-workshop.latex.clean.fileTypes": [
"*.aux",
"*.bbl",
"*.blg",
"*.idx",
"*.ind",
"*.lof",
"*.lot",
"*.out",
"*.toc",
"*.acn",
"*.acr",
"*.alg",
"*.glg",
"*.glo",
"*.gls",
"*.ist",
"*.fls",
"*.log",
"*.fdb_latexmk"],//tex文件浏览器,可选项为"none" "browser" "tab" "external""latex-workshop.view.pdf.viewer": "tab",//自动编译tex文件"latex-workshop.latex.autoBuild.run": "onFileChange",//显示内容菜单:(1)编译文件;(2)定位游标"latex-workshop.showContextMenu": true,//显示错误"latex-workshop.message.error.show": false,//显示警告"latex-workshop.message.warning.show": false,//从使用的包中自动补全命令和环境"latex-workshop.intellisense.package.enabled": true,//设置为never,为不清除辅助文件"latex-workshop.latex.autoClean.run": "never",//设置vscode编译tex文档时的默认编译链"latex-workshop.latex.recipe.default": "lastUsed",// 用于反向同步的内部查看器的键绑定。ctrl/cmd +点击(默认)或双击"latex-workshop.view.pdf.internal.synctex.keybinding": "double-click",
注意,一定要在花括号里面输入啊!
如果花括号里面有其他写好的设置,记得在最后一行代码上加个英文逗号,再另起一行,写好latex的设置。
2 测试
下面测试一下已经配置好的vscode设置是否可以编写tex。
我从IEEE里面下载了一个latex模板,在vscode里面看看能不能编译。
下载好latex模板后,
① 把.tex文件拖入vscode中
② 点击左边工具栏的TEX按钮
③ 找到Build LaTex project,点它!如果不报错的话,则运行成功。我一般会选Recipe:pdflatex作为编译手段
④ 找到View LaTex PDF,选择View in VSCode tab,这个时候就会在vscode的页面中出现生成的pdf了,如下图右边白色区域所示。
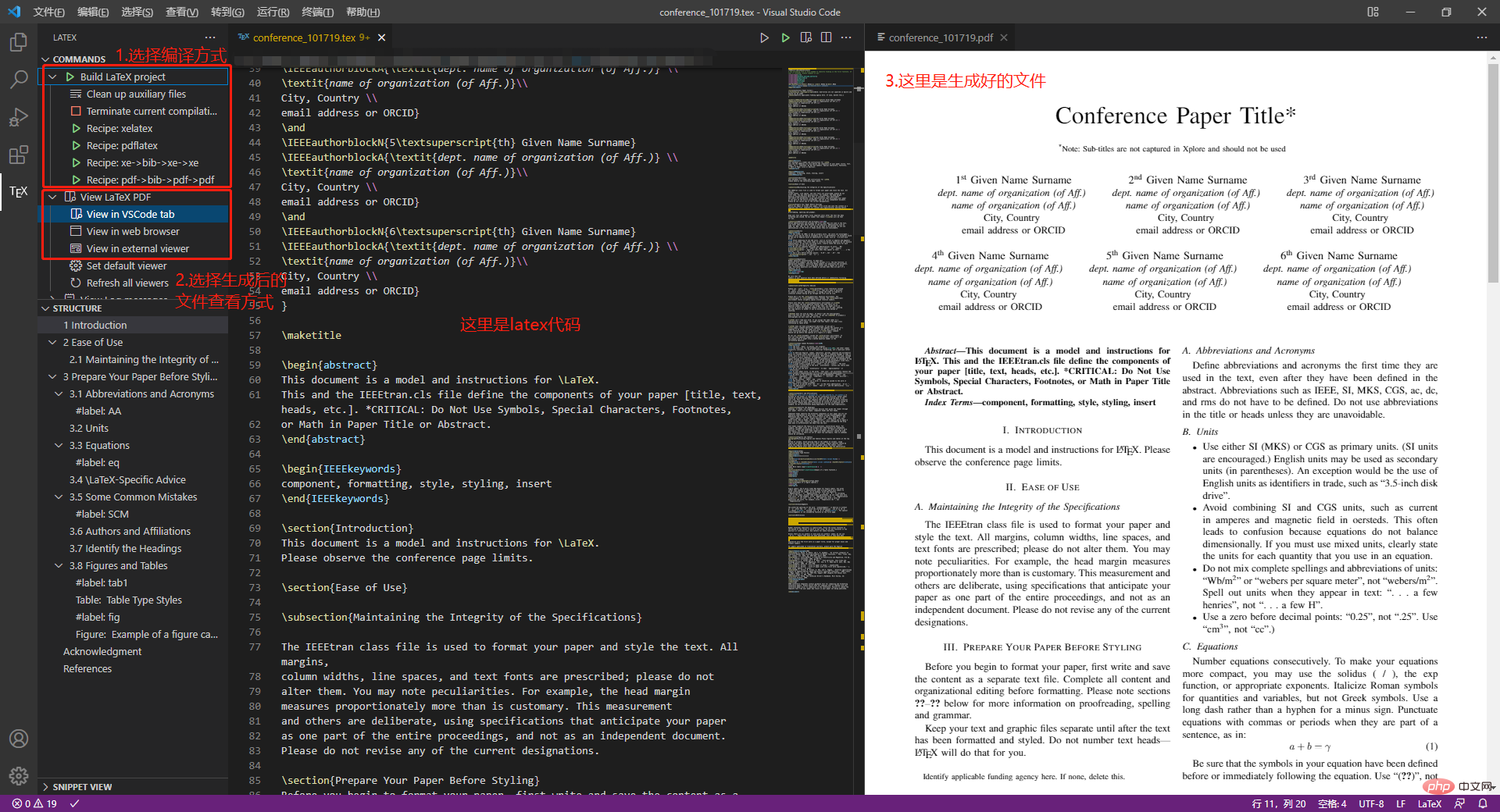
要是一切正常,到这里就结束了。
3 Latex配置代码说明
这里主要是写一些在第1.2节里面配置代码的说明,防止自己忘记。
3.1 编译命令
"latex-workshop.latex.tools": [
{
"name": "pdflatex",
"command": "pdflatex",
"args": [
"-synctex=1",
"-interaction=nonstopmode",
"-file-line-error",
"%DOCFILE%"
]
},
{
"name": "xelatex",
"command": "xelatex",
"args": [
"-synctex=1",
"-interaction=nonstopmode",
"-file-line-error",
"%DOCFILE%"
]
},
{
"name": "bibtex",
"command": "bibtex",
"args": [
"%DOCFILE%"
]
}],
此处代码是为下面recipe的编译链提供编译命令,name是标签,可被recipe引用,command是编译命令。%DOCFILE%表示文件路径可以为中文。
3.2 编译链
"latex-workshop.latex.recipes": [
{
"name": "xelatex",
"tools": [
"xelatex"
],
},
{
"name": "pdflatex",
"tools": [
"pdflatex"
]
},
{
"name": "xe->bib->xe->xe",
"tools": [
"xelatex",
"bibtex",
"xelatex",
"xelatex"
]
},
{
"name": "pdf->bib->pdf->pdf",
"tools": [
"pdflatex",
"bibtex",
"pdflatex",
"pdflatex"
]
}],
此处代码定义了编译链,即应按照什么顺序选择编译器编译tex文件,name是标签,即出现在工具栏里面的名称,tool定义了按照何种顺序使用编译器。
3.3 清除辅助文件
"latex-workshop.latex.clean.fileTypes": [ "*.aux", "*.bbl", "*.blg", "*.idx", "*.ind", "*.lof", "*.lot", "*.out", "*.toc", "*.acn", "*.acr", "*.alg", "*.glg", "*.glo", "*.gls", "*.ist", "*.fls", "*.log", "*.fdb_latexmk"],
上面的代码定义了要清除的辅助文件的格式。
//设置为never不清除辅助文件"latex-workshop.latex.autoClean.run": "never",
这里有三个选项,分别是:
① onBuilt:每次编译后都清除辅助文件;
② onFailed: 编译失败时清除辅助文件;
③ never:从不清除辅助文件。
我这里选了never,一开始用的是onFailed,但我发现一旦编译错误之后,vscode会把所有辅助文件全部清除,导致修改代码去掉bug之后,也无法正常编译了,所以选择了nerver。
3.4 pdf浏览器选择
//tex文件浏览器,可选项为"none" "browser" "tab" "external""latex-workshop.view.pdf.viewer": "tab",
上面代码定义了编译后查看pdf的浏览器,有4个选项,分别是:
① none: 不用浏览器;
② brower:使用网页浏览器;
③ tab:使用vscode内置浏览器;
④ external:使用外置pdf浏览器。
我用的是vscode内置浏览器,其实网页浏览器也挺好用的,显字大。
3.5 自动编译选项
//自动编译tex文件"latex-workshop.latex.autoBuild.run": "onFileChange",
上面代码定义了自动编译代码的功能,使用默认编译链自动构建tex的project,有3个选项,分别是:
① onFileChange:检测到文件更改的时候自动编译tex;
② onSave:保存的时候自动编译tex;
③ never:不自动编译tex。
我选择的是onFileChange,时时编译,保证自己的文档不丢失。
3.6 显示菜单内容
//显示内容菜单:(1)编译文件;(2)定位游标"latex-workshop.showContextMenu": true,
上面代码定义了在tex文件中,单击鼠标右键出现的菜单选项。
这是属性为true时右键菜单的样子。
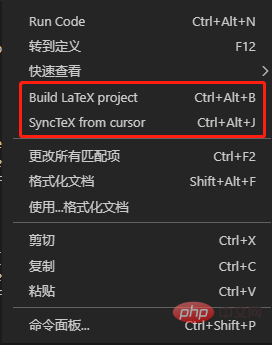
这是属性为false时右键菜单的样子。
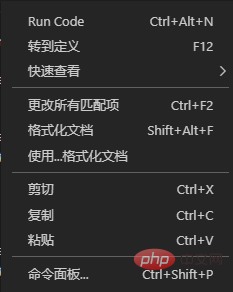
Build LaTex projrct为编译latex项目,SyncTex from cursor为定位tex代码在pdf文件中的位置,即正向定位。
这里为了方便编译和定位正文内容,我选了true选项。
3.6 错误和警告信息提示
//显示错误"latex-workshop.message.error.show": false,//显示警告"latex-workshop.message.warning.show": false,
上面代码定义了出现错误或者警告的时候是否会出现弹窗,我觉得弹窗很烦人,而且在终端中也可看到,所以选择了false属性。
3.7 自动补全功能
//从使用的包中自动补全命令和环境"latex-workshop.intellisense.package.enabled": true,
上面代码定义了是否自动补全命令和环境的功能,我觉得挺实用的,少打很多字,特别方便,还有提示,所以选择了true属性。
3.8 默认编译链选择
//设置vscode编译tex文档时的默认编译链"latex-workshop.latex.recipe.default": "lastUsed",
上面代码设置了vscode编译tex文档中的默认编译链,有2个选项,分别是
① first:选择latex-workshop.latex.recipes的第1条作为默认编译链;
② lastUsed:选择上一次使用的编译链作为默认编译链。
我在这里选择了lastUsed,因为我发现我用的最多的编译链是pdflatex。
3.9 反向定位
// 用于反向同步的内部查看器的键绑定。ctrl/cmd +点击(默认)或双击 "latex-workshop.view.pdf.internal.synctex.keybinding": "double-click",
上面代码定义了从pdf浏览器中定位vscode的tex代码位置的功能,我觉得这条功能十分十分好用,强烈推荐!
这里也有2个选项,分别是:
① ctrl-click:ctrl+鼠标左键单击;
② double-click:鼠标左键双击。
我比较喜欢鼠标左键双击,所以选择的第二个选项。
更多关于VSCode的相关知识,请访问:vscode基础教程!
原文来自:www.php.cn




















































暂无评论内容