GitLab是一款非常流行的代码托管平台,可以方便地实现代码的版本管理、协作开发和自动化部署等功能。大多数人可能已经习惯了在Linux系统上安装和使用GitLab,但是在Windows系统下搭建GitLab相对要困难一些。本文将介绍如何在Windows系统下搭建GitLab。为了让大家更方便地理解整个过程,我会结合一些实例进行讲解,让大家能够轻松地搭建一个属于自己的GitLab。
一、安装Git
1、下载Git安装包
首先,我们需要下载Git的安装包。可以在Git官网https://git-scm.com/上下载最新版本的Git安装包。
2、安装Git
下载完Git安装包后,运行安装程序,一路 Next 直到安装完成。
3、检查Git安装是否成功
安装完成后,按下“win+R”打开运行窗口,输入cmd打开命令行窗口,输入git –version,如果出现类似“git version 2.24.0.windows.2”的字样,说明Git已经安装成功。
二、安装并配置Ruby
在Windows系统下搭建GitLab需要使用到Ruby的一些功能,所以我们需要安装并配置好Ruby环境。下面是具体的安装步骤:
1、下载Ruby安装包
在Ruby官网https://rubyinstaller.org/downloads/上下载最新版本的Ruby安装包。
2、安装Ruby
下载完成后,运行安装程序,点击“Next”按钮进入安装界面。
在“Installation Destination and Optional Tasks”界面中,可以选择Ruby的安装路径和安装的附加组件。这里我们选择默认的安装路径和安装所有的附加组件,然后点击“Install”按钮进行安装。
3、检查Ruby安装是否成功
安装完成后,同样在命令行窗口中输入ruby –version,如果出现类似“ruby 2.6.5p114 (2019-10-01 revision 67812) [x64-mingw32]”的字样,说明Ruby已经安装成功。
三、安装GitLab
1、下载GitLab安装包
在GitLab官网https://about.gitlab.com/install/上下载最新版本的GitLab安装包。
2、运行GitLab安装程序
安装完成后,打开命令行窗口,进入GitLab安装包的目录,输入命令:
gitlab-ctl.bat install
等待一段时间后,输入命令:
gitlab-ctl.bat start
等待几分钟,GitLab就安装成功了。此时,可以在浏览器中输入http://localhost,即可进入GitLab的登录页面。
3、创建GitLab管理员账号
第一次登录GitLab时,需要创建一个管理员账号,这个账号拥有GitLab的最高权限,可以管理所有用户和项目。创建管理员账号的过程非常简单,只需要填写相关信息即可。
四、使用GitLab
到了这一步,我们已经成功搭建了一个GitLab,可以方便的使用GitLab来管理代码和协同开发。
1、创建项目
登录GitLab后,选择“New Project”按钮,填写项目名称和描述等信息,然后点击“Create Project”按钮即可创建一个新的项目。
2、添加成员
在项目页面中,选择“Settings”菜单,然后点击“Members”进入成员管理页面。在这里,可以添加其他人员作为项目成员,分配不同的权限。
3、提交代码
在代码管理页面中,可以提交代码、查看版本记录等。提交代码的过程就跟在本地Git仓库中提交代码是一样的,只需将修改的代码推送到远程仓库即可。
总结
在Windows系统下搭建GitLab可能会比较复杂,但是只要按照上述步骤逐一操作,就能够顺利的搭建完毕。GitLab是一个非常方便的代码托管平台,可以大大提高代码的管理和协作开发效率。
原文来自:www.php.cn







































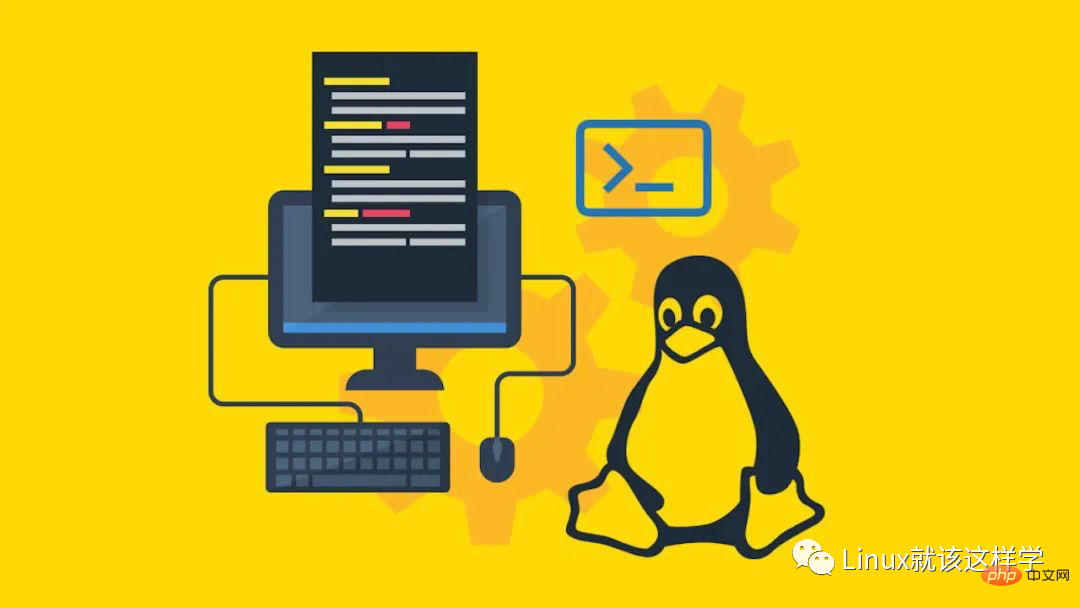












暂无评论内容