本篇文章给大家介绍一下使用vscode/” target=”_blank”>vscode调试golang工程的方法。有一定的参考价值,有需要的朋友可以参考一下,希望对大家有所帮助。
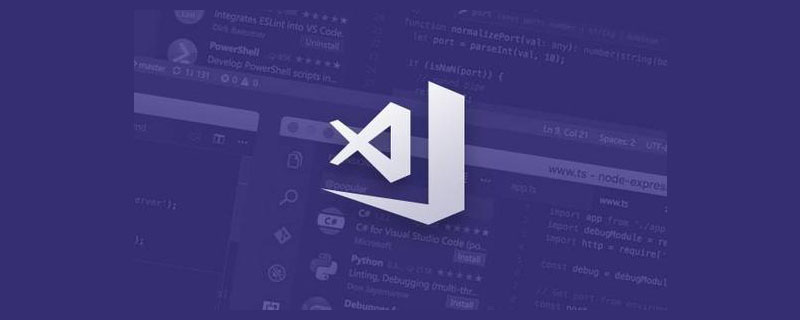
推荐学习:《vscode教程》
关键字
- 最简单的调试攻略
- 多项目调试, 适用个人开发和项目开发
- 无需修改系统环境变量
准备VSCode
在官网下载最新版的VSCode:
Visual Studio Code – Code Editing. Redefined**
安装Golang插件
- 打开扩展面板 VSCode->查看->扩展
- 找到Go插件 在搜索框里输入Go, 找到第二行写有 Rich Go language support for Visual Studio Code的插件, 点击安装 注意不是排名最高的
- 重启编辑器
配置启动项
- 打开调试面板 VSCode->查看->调试
- 添加调试目标 在”没有调试”的下拉框中点击”添加配置..”
添加目标调试配置
例子:
{ "version": "0.2.0", "configurations": [ { "name": "Launch", "type": "go", "request": "launch", "mode": "debug", "remotePath": "", "port": 2345, "host": "127.0.0.1", "program": "${fileDirname}", "env": { "GOPATH":"D:/Develop/vscodegolang" }, "args": [], "showLog": true } ] }
其中: “port”, “host”都是go插件自动生成的
“env”为设置环境变量, 设置为你的工程目录就可以(包含bin, src的文件夹)
准备调试插件
此时找到main.go按F5, 会报错提示:
Failded to continue:"Cannot find Delve debugger. Install from https://github.com/derekparker/delve & ensure it is in your "GOPATH/bin" or "PATH"
我们使用go命令行编译调试器
go get github.com/derekparker/delve/cmd/dlv
将dlv调试器放在GOPATH(工程目录)的bin目录下
开始调试
选中要调试的main.go, 点击F5, 既可以开始调试
调试快捷键和Visual Studio系一致
- F9 切换断点
- F10 Step over
- F11 Step in
- Shift+F11 Step out
注意点
- 某些结构体成员无法直接显示时, 可以直接选中变量名, 添加到监视, 或者右键点击: “调试:求值”
多项目调试
在launch.json中可以添加多组调试入口, 通过调试面板中选中对应的配置开启不同目标的调试
{
"version": "0.2.0",
"configurations": [
{
"name": "client",
"type": "go",
"request": "launch",
"mode": "debug",
"remotePath": "",
"port": 2345,
"host": "127.0.0.1",
"program": "${fileDirname}",
"env": {
"GOPATH":"D:/Develop/vscodegolang"
},
"args": [],
"showLog": true
},
{
"name": "server",
"type": "go",
"request": "launch",
"mode": "debug",
"remotePath": "",
"port": 2345,
"host": "127.0.0.1",
"program": "${workspaceRoot}/src/server",
"env": {
"GOPATH":"D:/Develop/vscodegolang"
},
"args": [],
"showLog": true
}
]
}
“program”中的”${fileDirname}”是以当前选中文件作为启动点
更建议使用”program”的”${workspaceRoot}”, 以包名作为启动点的方式进行配置
更多编程相关知识,请访问:编程视频!!
原文来自:www.php.cn© 版权声明
文章版权归作者所有,未经允许请勿转载。
THE END








































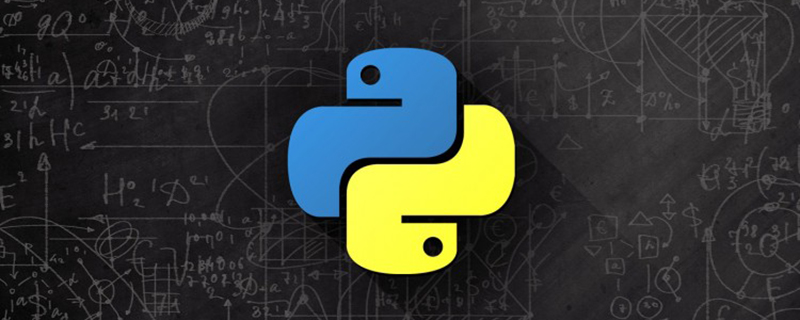








暂无评论内容